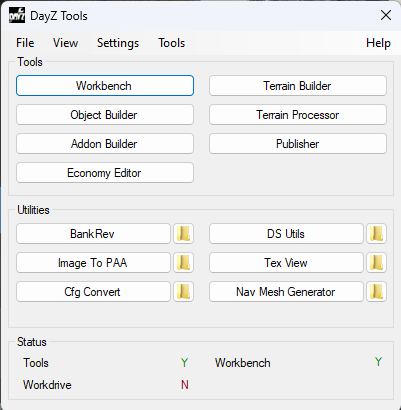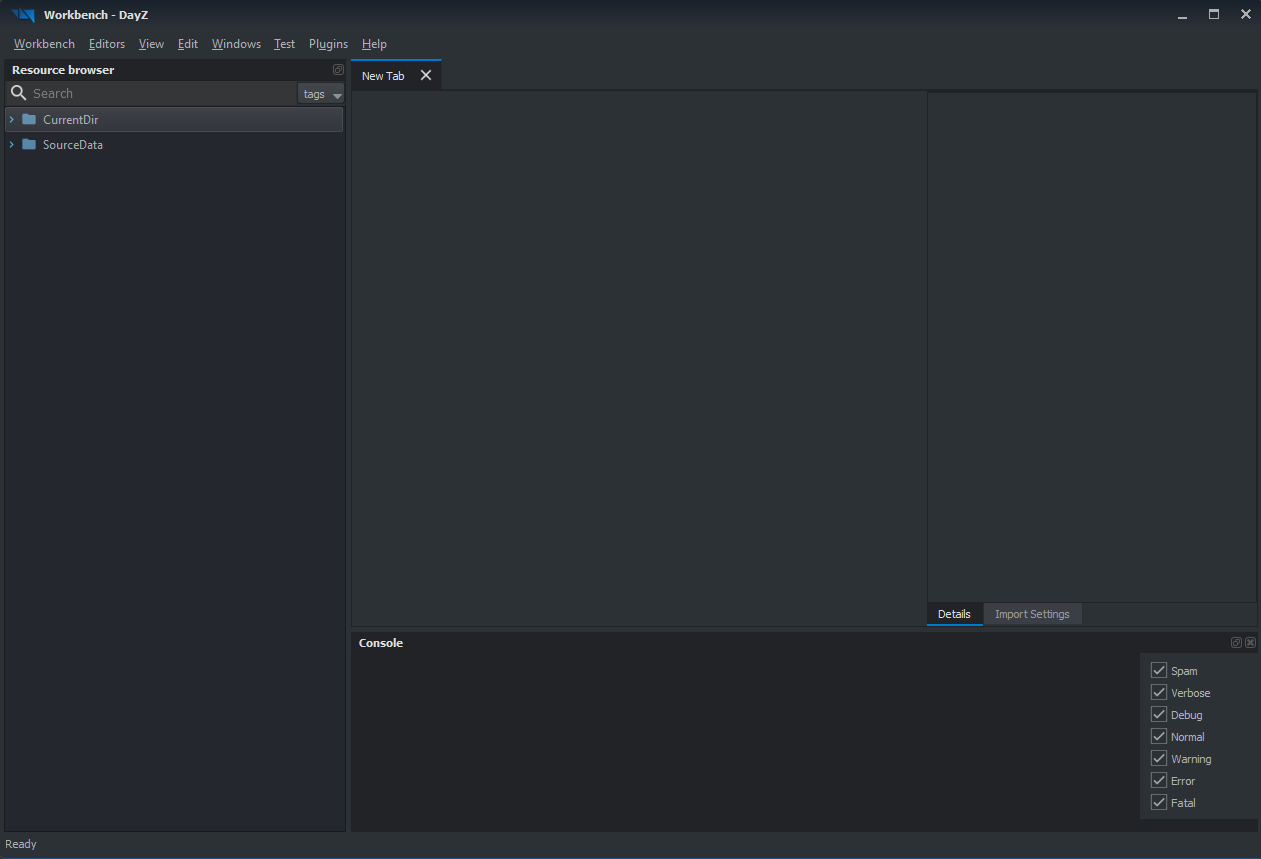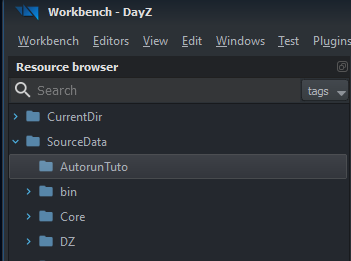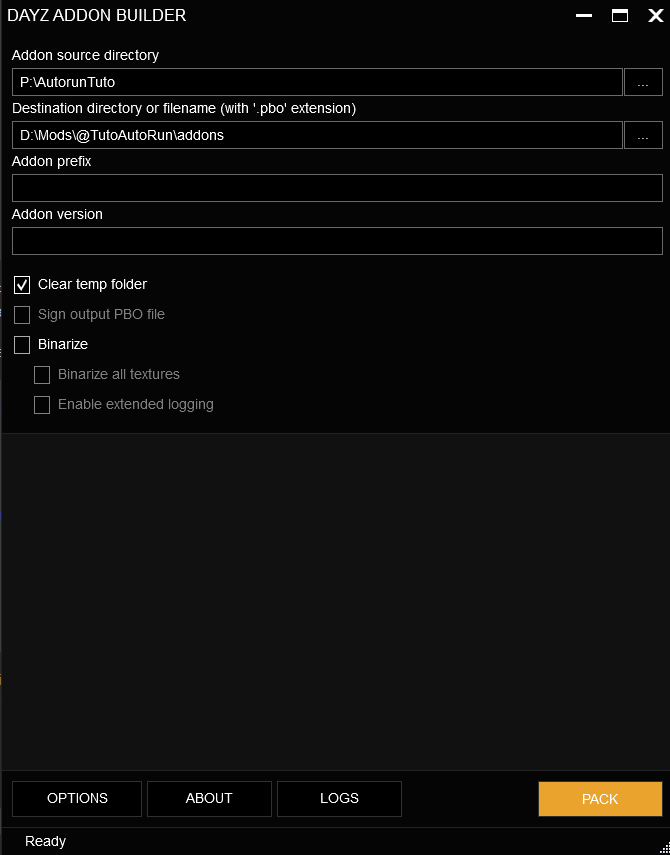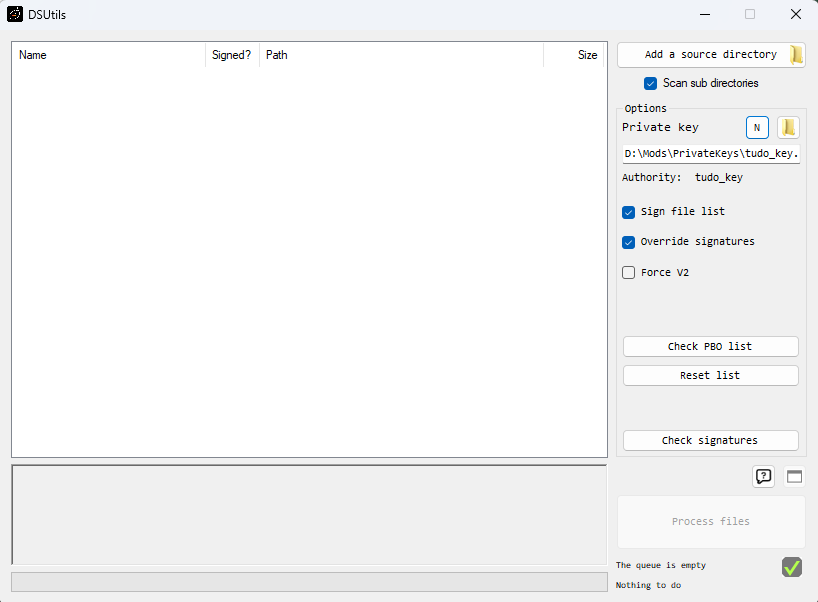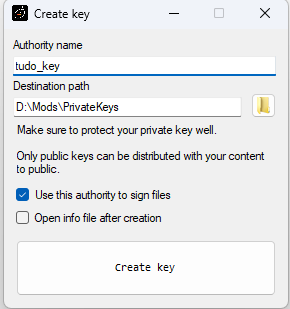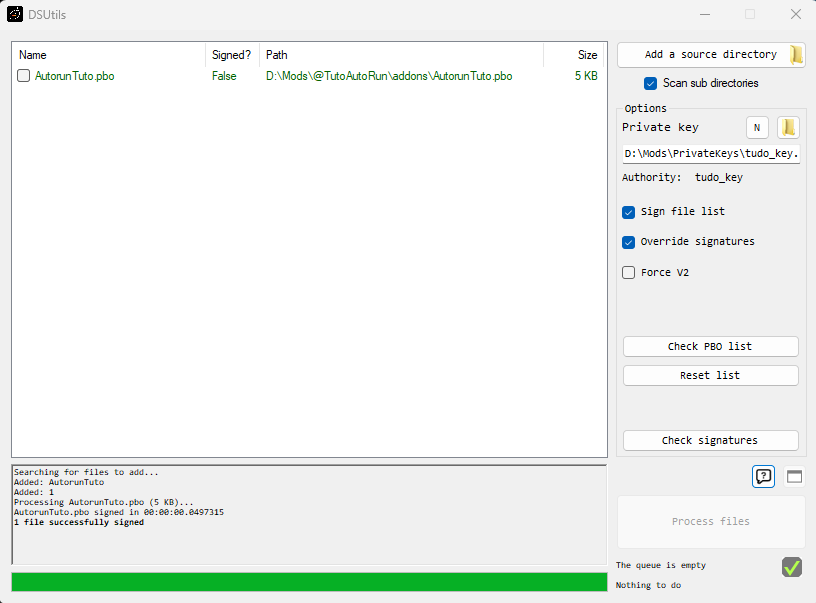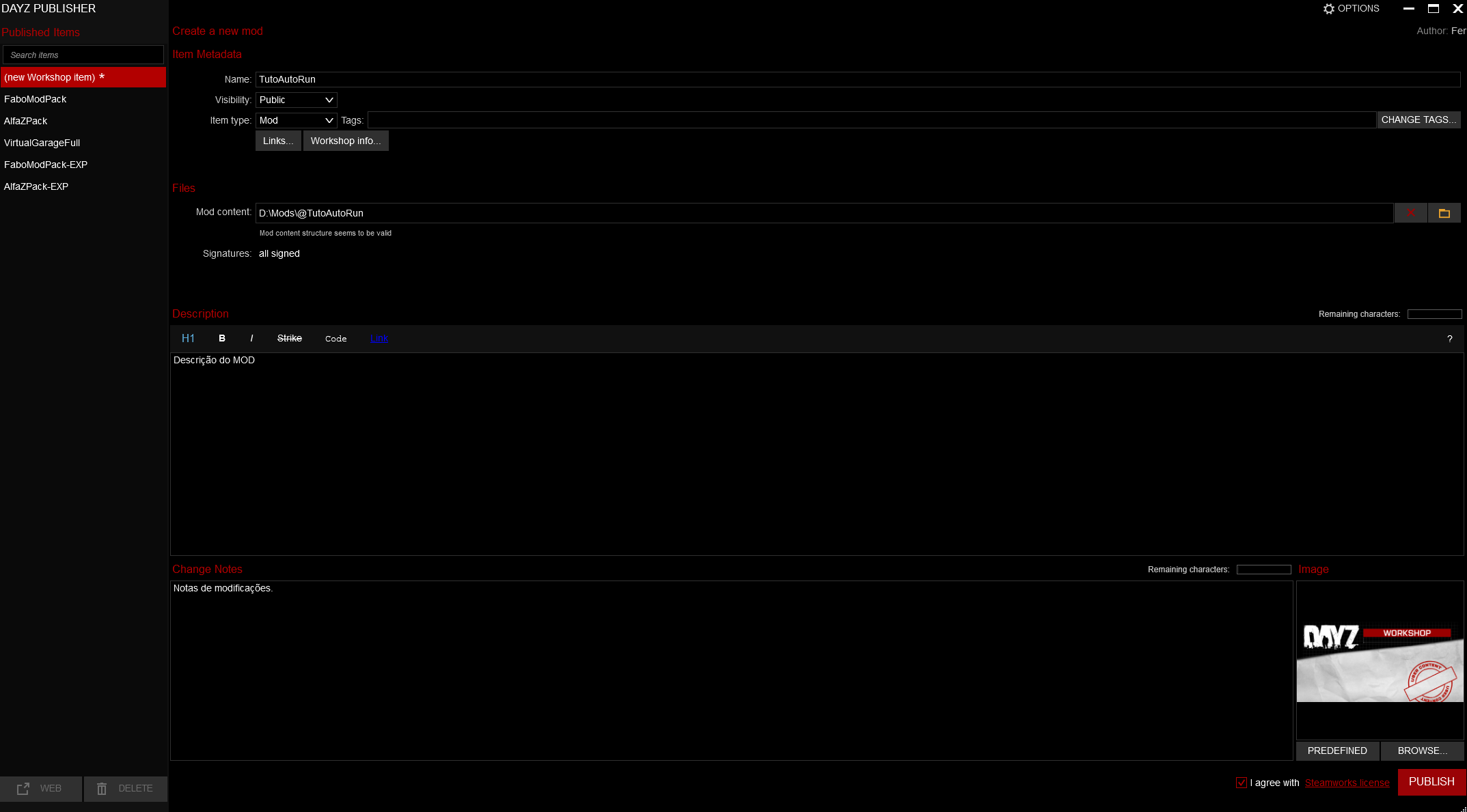Bom, acredito que a melhor forma de você começar no desenvolvimento de mods, é começar com coisas pequenas. Foque em uma funcionalidade específica que você gostaria de modificar no jogo.
Por onde começar?
Gostaria de começar, explicando para você sobre a tecnologia que o DayZ usa para o desenvolvimento de MODs.
O DayZ utiliza de uma abstração da linguagem
C,
com o nome de Enforce Script,
assim escrevo esse artigo presumindo que você já tenha conhecimento com desenvolvimento de software, e com
criação de servidores de DayZ, se você não tem esses conhecimentos, oriento você entender melhor sobre isso,
dessa forma vai facilitar o entendimento desse conteúdo.
Podemos utilizar as ferramentas que a propria Bohemia disponibilizada para nós, também podemos usar o Visual Studio Code para facilitar em alguns momentos, mais a baixo falaremos sobre isso.
Vamos começar a pensar em uma funcionalidade para ser criada. Pensei em começarmos com um exemplo simples, vamos criar a funcionalidade de "autorun", é algo relativamente simples e com um exemplo prático, acredito que vai te ajudar a entender como funciona a criação mais facilmente.
Primeiros Passos
Beleza, agora que já sabemos o que vamos fazer, vamos entender melhor as ferramentas disponíveis, na Steam, em sua biblioteca assim que você instalar o jogo, procure por "DayZ Tools", nesse aplicativo, você tem tudo o que é necessário para o desenvolvimento do MOD:
Antes de colocarmos a mão na massa, precisamos extrair o jogo para o seu computador, clique no menu "Tools" -> "Extract Game Data", assim todo código do DayZ ficara disponível, essa execução vai levar um tempo, dependendo da configuração do seu computador, pode demorar bastante.
Assim que finalizar, vamos monta a unidade P, clique no menu "Tools" -> "Mount Drive P", isso é necessário para usarmos o "Workbench" que é a ferramenta de desenvolvimento nativa do jogo.
Criar a Estrutura Base
Agora, podemos começar a criar o nosso MOD, vamos abrir o "Workbench":
Dentro da pasta "SourceData", está todo código do jogo que podemos alterador, porem, não podemos alterar os arquivos diretamente nessa pasta do jogo, primeiro precisamos criar o nosso MOD, vamos começar criando a estrutura básica de um MOD.
Clique com o Botão direto do mouse na pasta "SourceData" va em "New" -> "New Folder", agora coloque o nome do seu MOD, vamos colocar "AutorunTuto":
Beleza, com o botão direito do mouse na pasta do nosso MOD, e click em "Open File Location", isso ira abrir o explorer diretamente na pasta que criamos.
Dentro dessa pasta agora vamos criar o arquivo de configuração do nosso MOD, esse arquivo precisa ter o nome config.cpp, e também precisa ter a extensão ".cpp", caso contrario seu MOD não irá funcionar, recomendo utilizar algum editor de texto, ou IDE para fazer isso, não vou entrar em detalhes sobre o que é cada parte desse código nesse artigo, se for necessário podemos falar sobre isso em outro artigo.
Copie o código a baixo e cole no arquivo que acabamos de criar:
class CfgPatches
{
class AutoRunTuto
{
units[]={};
weapons[]={};
shoulder[]={};
melee[]={};
requiredVersion=0.1;
requiredAddons[]=
{
};
};
};
class CfgMods
{
class AutoRunTuto
{
dir="AutoRunTuto";
name="AutoRunTuto";
// inputs="AutoRunTuto/data/Inputs.xml";
credits="";
author="Fernando Oliveira";
authorID=0;
version="1.0";
extra=0;
type="mod";
dependencies[]=
{
"Game",
"Mission",
"World"
};
class defs
{
class gameScriptModule
{
value="";
files[]=
{
"AutoRunTuto/Scripts/3_Game"
};
};
class worldScriptModule
{
value="";
files[]=
{
"AutoRunTuto/Scripts/4_World"
};
};
class missionScriptModule
{
value="";
files[]=
{
"AutoRunTuto/Scripts/5_Mission"
};
};
};
};
};
class CfgVehicles
{
};
class CfgSlots
{
};
Agora, vamos criar 4 pastas, para nosso MOD, Scripts, 3_Game, 4_World, 5_Mission.
A estrutura ficara dessa forma:
AutoRunTuto
└── Scripts
├── 3_Game
├── 4_World
└── 5_Mission
Pronto, já temos a estrutura base para o nosso MOD, a partir de agora vamos começar a criar as nossas modificações no jogo, para mais detalhes sobre os scripts acesse aqui.
Mão na Massa - Escrever o Código
A partir de agora, vamos criar e procurar os arquivos que precisamos alterar, vamos voltar para o Workbench.
O primeiro arquivo que vamos alterar é o PlayerBase.c, vamos colocar algumas coisas nesse arquivo, mas antes, vamos criar esse mesmo arquivo dentro do nosso MOD, crie na mesma estrutura do jogo, para facilitar no futuro, o arquivo ficara nessa pasta Scripts/4_World/Entities/Manbase/PlayerBase.c
Com base no arquivo original, vamos criar o aquivo em nosso MOD:
modded class PlayerBase extends ManBase
{
const int TUTO_RPC_AUTORUN = 98600;
int tuto_AutoRunning;
override void OnRPC(PlayerIdentity sender, int rpc_type, ParamsReadContext ctx)
{
super.OnRPC(sender, rpc_type, ctx);
if (rpc_type == TUTO_RPC_AUTORUN)
{
TutoRpcAutorun(ctx);
}
}
private void TutoRpcAutorun(ParamsReadContext ctx)
{
Param3<int, int, bool> data;
if (ctx.Read(data))
{
this.GetInputController().OverrideMovementSpeed(data.param3, data.param1);
this.GetInputController().OverrideMovementAngle(data.param3, data.param2);
}
}
}
Repare, eu coloquei "modded" antes de class, para informar ao jogo que estamos modificando essa classe, no método "OnRPC" eu coloquei override na frente, informando que estamos sobrescrevendo o método com nossa funcionalidade, é importante sempre chamarmos a função original usando "super", para não interferirmos em outras funcionalidades.
Agora vamos criar a nossa funcionalidade, vamos criar um arquivo chamado AutoRun.c, esse é de fato a nossa funcionalidade de autorun, o foco desse artigo não explicar de fato cada detalhe da lógica do código, mas sim te dar o caminho das pedras, por onde começar a fazer suas modificações.
Vamos criar em uma pasta separada, para ficar mais organizado: Scripts\4_World\Classes\AutoRun.c
class AutoRun
{
const int TUTO_RPC_AUTORUN = 98600;
ref array<int> inputs = new array<int>;
void AutoRun(PlayerBase player, int key)
{
if (GetGame().GetUIManager().GetMenu() != NULL)
return;
if (!player.IsAlive() || player.IsUnconscious())
{
if (player.tuto_AutoRunning == 1)
InitAutoRun(player, DayZPlayerConstants.MOVEMENTIDX_IDLE, 0, 0);
return;
}
if (player.tuto_AutoRunning == 1)
{
SetCheckStopKeys();
CheckStopKeyPress(player, key);
return;
}
if (player.tuto_AutoRunning == 0 && CheckKeyPress(key))
{
int speed = DayZPlayerConstants.MOVEMENTIDX_RUN;
if (CheckKeyHold("UATurbo"))
speed = DayZPlayerConstants.MOVEMENTIDX_SPRINT;
else if (CheckKeyHold("UAWalkRunTemp"))
speed = DayZPlayerConstants.MOVEMENTIDX_WALK;
InitAutoRun(player, speed, 1, 1);
}
}
void InitAutoRun(PlayerBase player, int speed, int angle, int run)
{
player.tuto_AutoRunning = run;
player.GetInputController().OverrideMovementSpeed(run, speed);
player.GetInputController().OverrideMovementAngle(run, angle);
GetGame().RPCSingleParam(player, TUTO_RPC_AUTORUN, new Param3<int, int, bool>(speed, angle, run), true);
}
bool CheckKeyPress(int key)
{
if (key == KeyCode.KC_ADD)
return true;
return false;
}
void CheckStopKeyPress(PlayerBase player, int key)
{
foreach(int keypress : inputs)
{
if (keypress == key)
InitAutoRun(player, DayZPlayerConstants.MOVEMENTIDX_IDLE, 0, 0);
}
}
bool CheckKeyHold(string keyCheck)
{
UAInput input = GetUApi().GetInputByName(keyCheck);
if (input && input.LocalHold())
return true;
return false;
}
void SetCheckStopKeys()
{
inputs.Insert(KeyCode.KC_ADD);
inputs.Insert(KeyCode.KC_W);
inputs.Insert(KeyCode.KC_S);
inputs.Insert(KeyCode.KC_A);
inputs.Insert(KeyCode.KC_D);
inputs.Insert(KeyCode.KC_ESCAPE);
}
}
Agora precisamos capturar a ação do teclado com o método "OnKeyPress", para isso iremos modificar outro arquivo, vamos modificar o arquivo MissionGameplay.c, sempre que o player fizer uma ação no teclado, nós iremos verificar se ativou o autorun.
Crie o arquivo na pasta: Scripts\5_Mission\MissionGameplay.c
modded class MissionGameplay extends MissionBase
{
override void OnKeyPress(int key)
{
super.OnKeyPress(key);
PlayerBase player = PlayerBase.Cast(GetGame().GetPlayer());
if (player) {
AutoRun(player, key);
}
}
}
Desenvolvimento concluído, agora que já temos nosso código, vamos para a próxima etapa, chegou a hora de fazermos a build do nosso MOD.
Fazer a Build e Assinar
Vamos fazer a build do nosso MOD, vamos usar a ferramenta "Addon Builder":
Em "Addon source directory" coloque a pasta que criamos na unidade "P:", e para o "Destination directory" vamos criar uma nova pasta chamada @TutoAutoRun, pode ser em um local de sua escolha, e dentro dessa pasta criamos mais uma chamada addons, e deixe as configurações marcadas como acima, depois clique em "PACK".
Agora dentro vemos que dentro da pasta addons, temos nossa build, agora vamos assinar a nossa build. A assinatura é necessária para garantir a integridade do nosso MOD, é uma etapa obrigatória.
Vamos usar a ferramenta "DS Utils":
Primeiro vamos criar nossa primeira chave, em "Private Key" clique no botão N, coloque o nome da sua chave, e selecione o destino, não armazene dentro da pasta com @, pois essa é sua chave privada, só você pode ter ela.
Agora vamos assinar nossa build clique em "Add a source directory", se selecione o arquivo ".pbo" que criamos, depois clique em "Process files".
Dentro da pasta onde armazenamos nossa chave privada, também vamos ter um chave publica (tudo_key.bikey), a chave publica você precisa copiar para dentro da pasta @ do seu MOD, de preferência crie uma pasta chamada key, essa chave é usada para habilitar o mod no servidor, lembrando que eu presumo que você já saiba fazer isso.
Deploy do MOD
Agora vamos usar a ferramenta "Publisher" para publicar nosso MOD:
Preencha as informações como no exemplo acima, seu MOD está pronto para ser testado e usado na Steam.
OBS: Caso seu MOD não funcione de primeira, faça o deploy novamente, às vezes, ocorre um bug na Steam.
Em breve vou trazer mais artigos de como fazer o debug do seu código e assuntos relacionados.
Espero que esse artigo tenha te ajudado, entre em nossa comunidade do Discord.
Até logo.